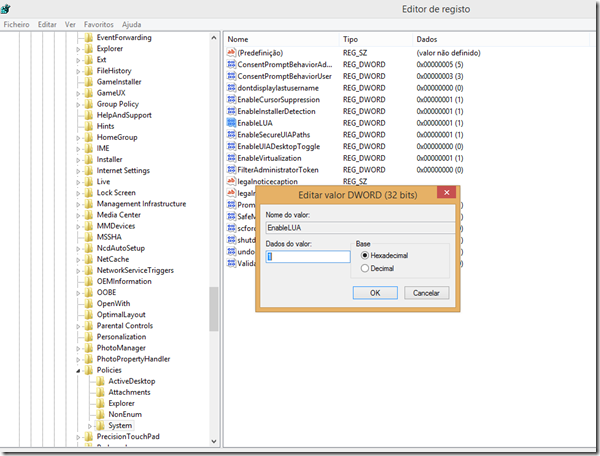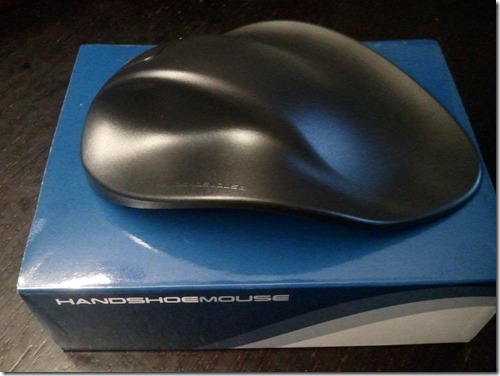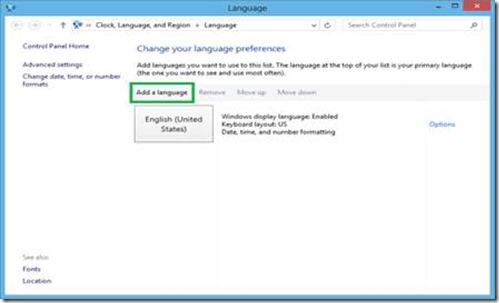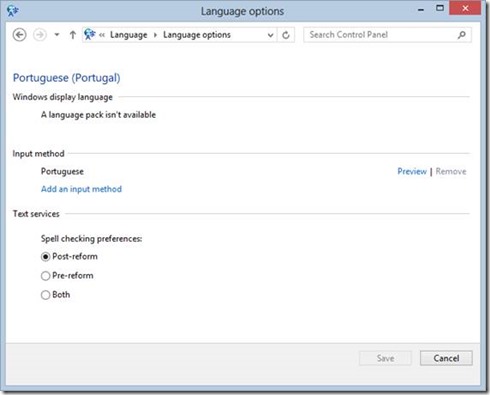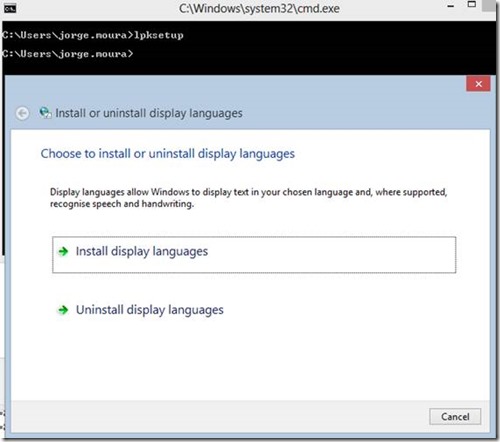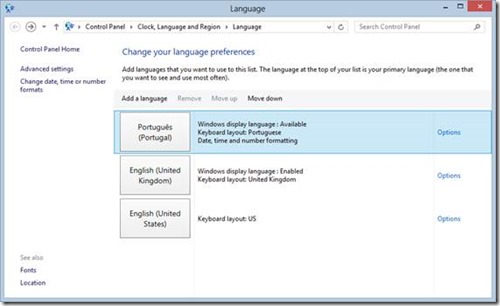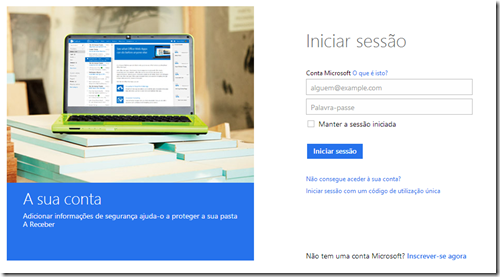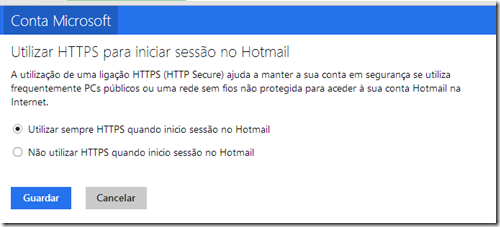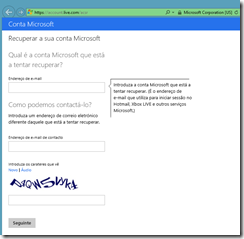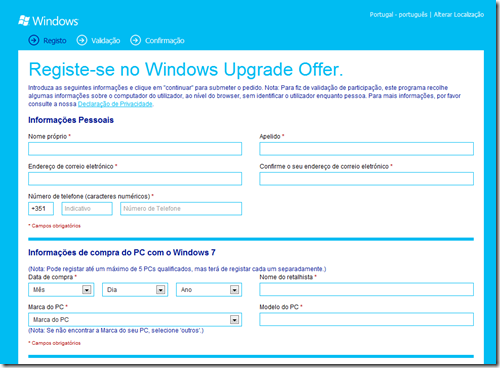O suporte ao Windows XP termina oficialmente dia 8 de abril de 2014, ou seja, após esta data não serão mais disponibilizadas a partir do Windows Update atualizações.
Este fim de vida, à muito anunciado, tem causado bastante polémica, suscitado dúvidas e até gerado mitos.
Neste artigo vou explicar o significado do fim de vida de um produto Microsoft, abordar as implicações para o negócio em manter o Windows XP no ativo; descrever algumas das preocupações do ponto de vista de segurança e conselhos para quem tem de manter este sistema operativo no ativo após 8 de abril.
Ciclo de vida de um produto Microsoft
Todos os produtos têm um período de vida durante a qual o fabricante garante todo o suporte em caso de falha ou avaria. No dicionário da Microsoft, fim de vida de um produto, corresponde ao período após o qual a Microsoft deixa de ter de garantir, entre outras coisas, correções de anomalias ou problemas de segurança, isto porque já existe pelo menos uma versão superior.
No que respeita a software empresarial (caso dos sistemas operativos), a Microsoft garante no mínimo 10 anos de suporte: 5 anos de suporte base a contar desde o lançamento do produto, mais 5 anos após o fim do suporte base a contar da data de disponibilização do produto sucessor.

Diferença entre suporte base e extensão de suporte
Imagem 1: Principais diferenças entre suporte base e extensão de suporte
O Windows XP foi lançado em 2001, logo o suporte base terminaria em 2006, no entanto porque o Service Pack 3 foi lançado em 2007, o suporte base terminou efetivamente em 2009. Somando 5 a 2009 obtêm-se 2014. Após esta data, apenas os clientes com contratos especiais terão acesso a correções de segurança ou de produto.
Implicações para o negócio
Basear um negócio ou um processo de negócio num produto sem suporte é um risco. Pode significar perder uma certificação por uso de software não conforme ou então em caso de falha ficar com o negócio parado.
As empresas que se enquadrem neste cenário devem o quanto antes por em marcha um processo de modernização. Este tipo de processos deveria ser uma preocupação constante das empresas que se querem manter competitivas e que querem dotar os seus colaboradores com ferramentas modernas e adequadas aos desafios modernos.
Um sistema operativo moderno, como o Windows 8, é mais barato de manter do que a versão antiga, como o Windows XP, o que se traduz numa redução de custos para o negócio. Um sistema operativo recente trás também outras capacidades e caraterísticas que ajudam a melhorar o negócio tornando-o mais rápido e/ou mais fácil.

Imagem 2 – Fim do suporte base e alargado dos sistemas operativos Windows XP, Windows Vista, Windows 7 e Windows 8
Implicações de segurança
Um sistema operativo presente em mais de 400 milhões de computadores sem qualquer tipo de correção de possíveis futuras falhas de segurança torna-se num atrativo irresistível para aqueles que vivem no lado escuro.
Alguns especialistas de segurança proclamam que após esta data estas máquinas serão tomadas por piratas para roubo de informação ou usadas para perpetrarem atos ilícitos.
Pessoalmente acredito que não vai ocorrer nenhum cataclismo, no entanto considero que a vida dos piratas está bastante facilitada, pois entre outras técnicas, poderão simplesmente analisar as correções feitas por exemplo Windows 7 e recriar a mesma falha no Windows XP.

Imagem 3 – Taxa de infeção por sistema operativo até ao quarto trimestre de 2012

Imagem 4 – Mecanismos de segurança presentes no IE8 (versão máxima suportada no Windows XP SP3) e no IE10 (Windows 8)
Guia de sobrevivência
Dica #1 – Usar utilizadores não administradores
A esmagadora maioria das ameaças de segurança poderiam ser evitadas se os utilizadores tivessem contas normais em vez de administração. Uma conta normal não tem tipicamente privilégios de sistema suficientes para infetar ou danificar o sistema.
Dica #2 – Remover do sistema tudo o que não se usa
Este é o momento ideal para verificar no painel de controlo se tem alguma aplicação que já não usa e desinstala-la. Quanto menos aplicações tiver instaladas menor é a superfície de ataque, e por consequência menor o risco de infeção.
Dica #3 – Mudar de navegador de internet
Após dia 8, uma eventual falha de segurança no Internet Explore (IE)não será corrigida. Usar um navegador de Internet como o Firefox ou Chrome é uma boa medida uma vez que estes fabricantes vão continuar a suportar e a corrigir eventuais falhas de segurança.
Dica #4 – Instalar um antivírus diferente do Microsoft Security Essentials
Apesar das assinaturas de vírus continuarem a serem distribuídas durante mais algum tempo para os utilizadores do Microsoft Security Essentials, o motor do antivírus não vai ser mais atualizado, por isso é uma medida importante instalar um antivírus. Tendo em conta as circunstâncias recomendo um antivírus pago em vez de uma versão gratuita.
Dica #5 –Desconectar o computador de toda e qualquer rede
Ao isolar o computador do mundo, as questões de segurança deixam de ser preocupação, isto porque um dos vetores mais usados nas infeções transitam na rede.
Dúvidas e mitos
É verdade que a Microsoft não vai mais disponibilizar atualizações para o Windows XP… nem mesmo se for muito muito importante?
Sim é verdade. Dia 8 será mesmo o último dia que o Windows XP receberá atualizações.
Vou ser avisado de alguma forma que o ciclo de vida do meu XP terminou?
Sim. O Windows Update irá enviar uma caixa de diálogo com uma notificação de final de suporte. A notificação irá apresentar o texto indicado na imagem abaixo.

Imagem 5 – Notificação de fim de suporte que vai ser apresentada mensalmente ao utilizadores do Windows Update
A Microsoft vai continuar a disponibilizar atualizações para o meu Office mesmo que esteja instalado num Windows XP?
Sim. As atualizações e correções de outros produtos, desde que não estejam relacionadas com o sistema operativo, continuaram a ser distribuídas e suportadas.
Após dia 8 o Windows XP vai deixar de funcionar
Não. O Windows XP vai continuar a operar da mesma forma e com a mesma eficiência.
É verdade que o Windows Server 2003 termina também o ciclo de vida?
Não. O Windows Server 2003 vê o seu suporte extendido terminado em julho de 2015.
Recursos adicionais:
Ciclo de Vida do Suporte Microsoft
https://support.microsoft.com/lifecycle/?ln=pt-pt
Notificação de extinção do Windows XP:
https://www.microsoft.com/pt-pt/windows/business/retiring-xp.aspx
Fim do suporte do Windows XP:
http://www.microsoft.com/enterprise/pt-pt/xp-eos.aspx#fbid=bjBspUe2znX
Guia de atualização do Windows XP para Windows 8:
http://windows.microsoft.com/pt-pt/windows-8/upgrade-from-windows-vista-xp-tutorial
Cyber threats to Windows XP and guidance for Small Businesses and Individual Consumers:
http://blogs.technet.com/b/security/archive/2014/03/24/cyber-threats-to-windows-xp-and-guidance-for-small-businesses-and-individual-consumers.aspx